Bạn vẫn còn nhớ những chú gấu Panda tuyệt vời ở Thế vận hội mùa đông diễn ra tại PyeongChang chứ?
Hôm nay, tôi muốn cho bạn thấy làm thế nào để thiết kế một chú Gấu Panda dễ thương bằng phần mềm ZW3D.

Bước 1: Vẽ đường cong đường viền thứ nhất của mặt gấu trúc trên mặt phẳng YZ. Và tạo một số điểm tham chiếu trên trục Z.

Bước 2: Sử dụng các điểm tham chiếu đó để vẽ đường cong đường viền thứ 2 trên mặt phẳng XZ. Sau đó, đối xứng đường cong thứ nhất và thứ 2 ta có được đường cong thứ 3 và thứ 4.
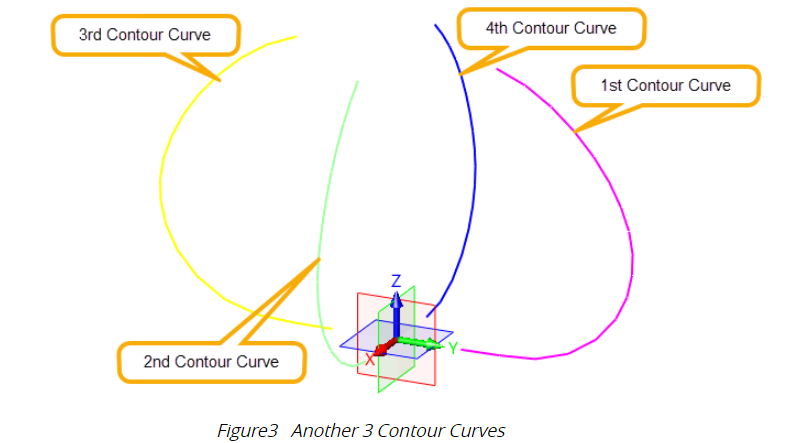
Bước 3: Tạo mặt phẳng phác thảo bằng việc offset mặt phẳng XY tới từng điểm tham chiếu. Sau đó vẽ hình elip trên mặt phẳng phác thảo đó
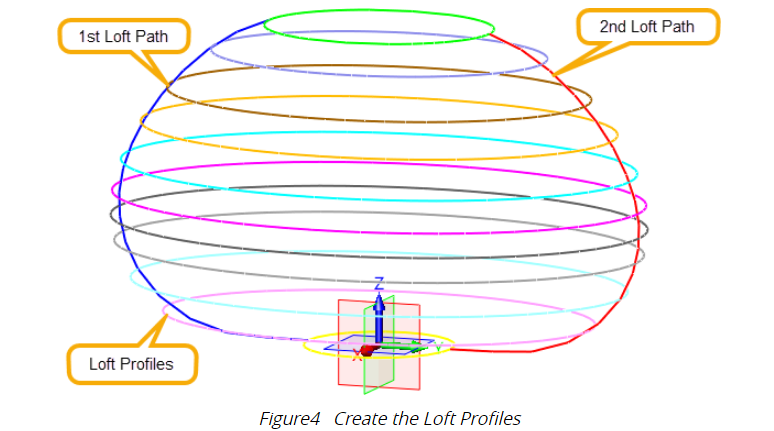
Bước 4: Tạo bề mặt của Panda với lệnh “Bi Rail Loft”.
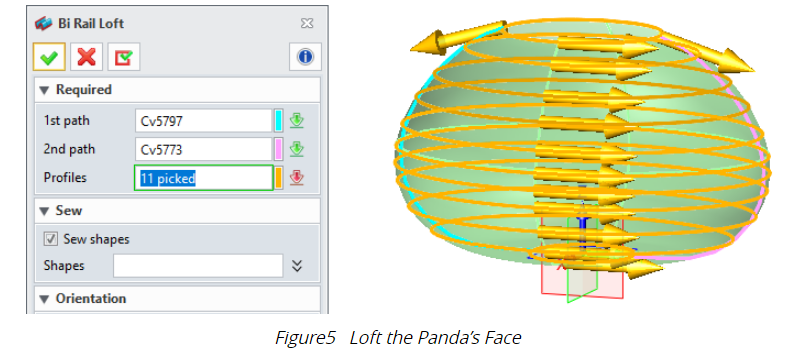
Bước 5: Sử dụng lệnh Dome và lệnh Trimmed Plane để tạo hai mặt bên riêng biệt. Sau đó, mô hình bề mặt được thay đổi thành một mô hình rắn.

Bước 6: Vẽ một phác thảo như hình dưới đây. Và chiếu hình phác thảo lên mặt của Panda.
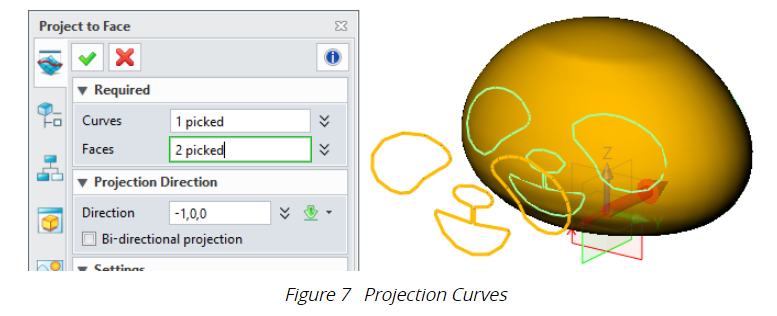
Bước 7: Sử dụng lệnh “Split with Curves” để chia các bề mặt. Tô màu mắt, mũi và miệng của Panda.
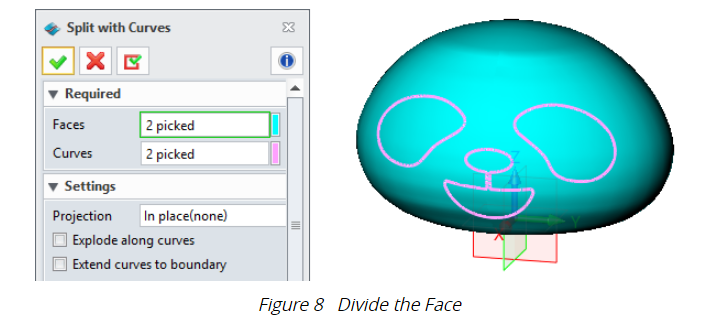
Bước 8: Sử dụng phương pháp tương tự để hoàn thành toàn bộ phần đầu của gấu trúc.
Bước 9: Sử dụng lệnh Sphere để tạo tai của Panda.
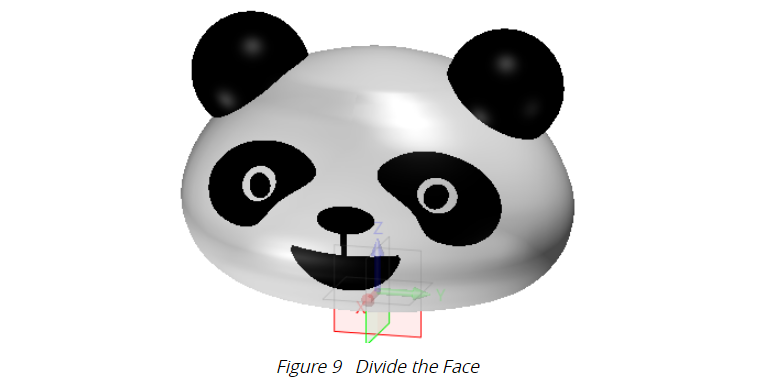
Bước 10: Tạo cơ thể Panda bằng lệnh Ellipsoid. Đặt các tham số, như được hiển thị trong hình bên dưới
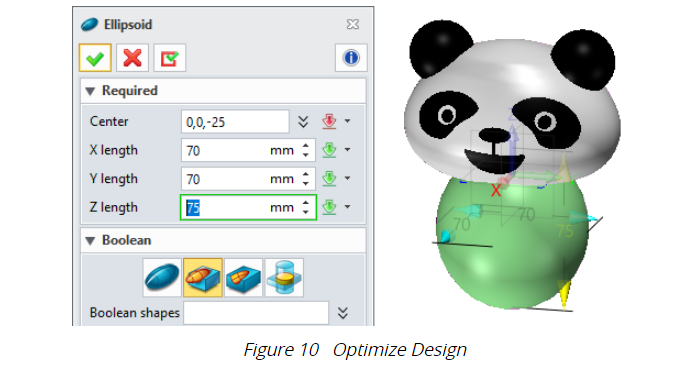
Bước 11: Tạo mặt phẳng tham chiếu để định vị một ellipsoid làm nhánh của Panda
Sử dụng cùng một cách để hoàn thành thiết kế Panda.
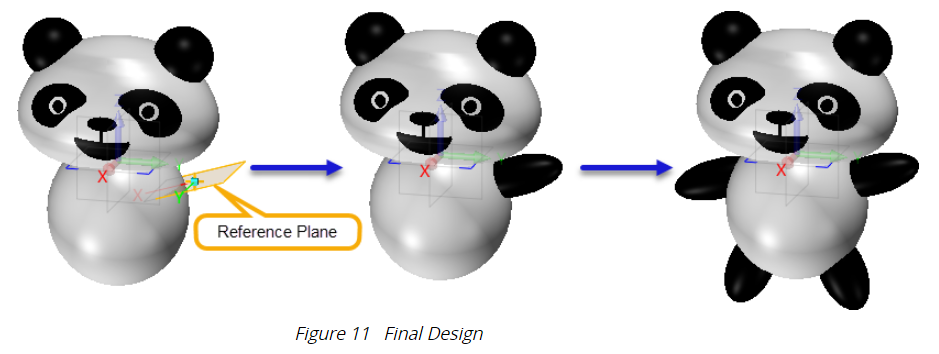
Bước 12: Render thiết kế của bạn trong KeyShot và nhận được một chú Gấu Panda đáng yêu.

Bạn vẫn còn nhớ những chú gấu Panda tuyệt vời ở Thế vận hội mùa đông diễn ra tại PyeongChang chứ?
Hôm nay, tôi muốn cho bạn thấy làm thế nào để thiết kế một chú Gấu Panda dễ thương bằng phần mềm ZW3D.

Bước 1: Vẽ đường cong đường viền thứ nhất của mặt gấu trúc trên mặt phẳng YZ. Và tạo một số điểm tham chiếu trên trục Z.

Bước 2: Sử dụng các điểm tham chiếu đó để vẽ đường cong đường viền thứ 2 trên mặt phẳng XZ. Sau đó, đối xứng đường cong thứ nhất và thứ 2 ta có được đường cong thứ 3 và thứ 4.
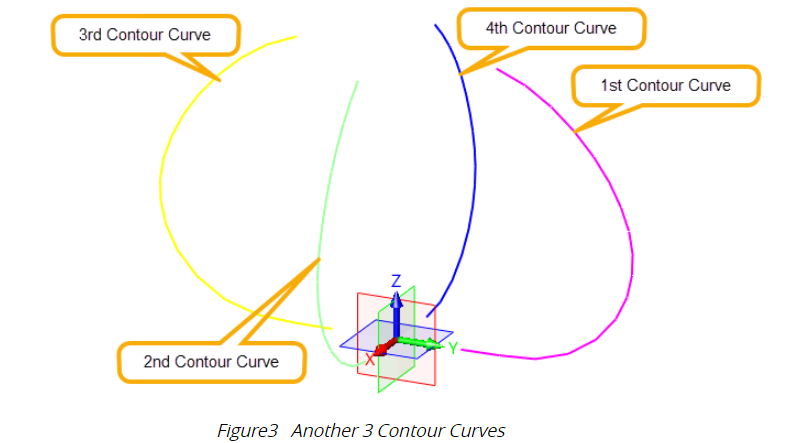
Bước 3: Tạo mặt phẳng phác thảo bằng việc offset mặt phẳng XY tới từng điểm tham chiếu. Sau đó vẽ hình elip trên mặt phẳng phác thảo đó
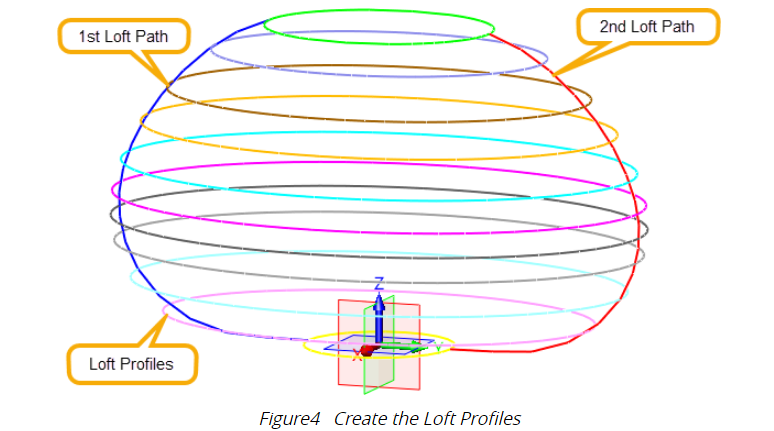
Bước 4: Tạo bề mặt của Panda với lệnh “Bi Rail Loft”.
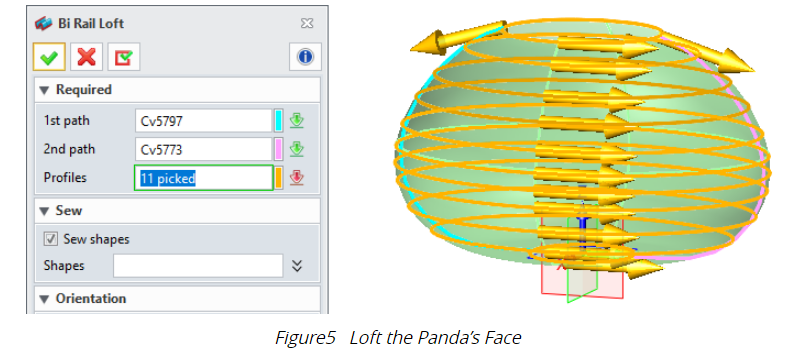
Bước 5: Sử dụng lệnh Dome và lệnh Trimmed Plane để tạo hai mặt bên riêng biệt. Sau đó, mô hình bề mặt được thay đổi thành một mô hình rắn.

Bước 6: Vẽ một phác thảo như hình dưới đây. Và chiếu hình phác thảo lên mặt của Panda.
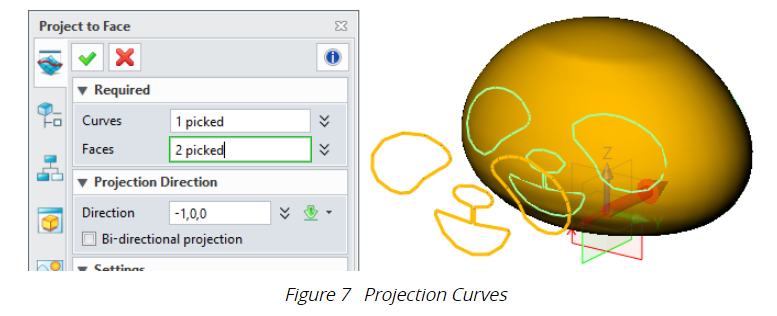
Bước 7: Sử dụng lệnh “Split with Curves” để chia các bề mặt. Tô màu mắt, mũi và miệng của Panda.
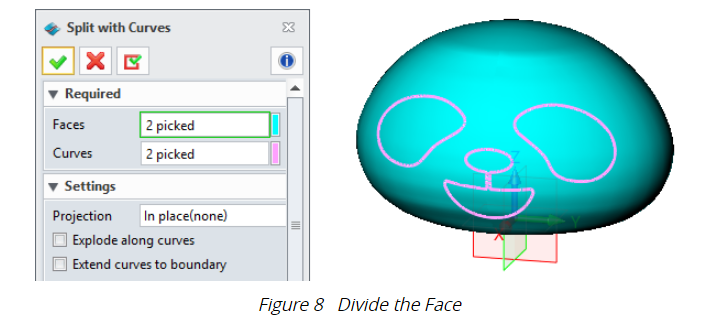
Bước 8: Sử dụng phương pháp tương tự để hoàn thành toàn bộ phần đầu của gấu trúc.
Bước 9: Sử dụng lệnh Sphere để tạo tai của Panda.
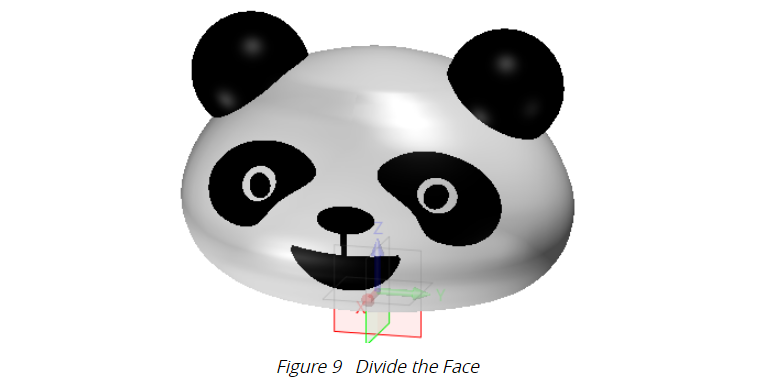
Bước 10: Tạo cơ thể Panda bằng lệnh Ellipsoid. Đặt các tham số, như được hiển thị trong hình bên dưới
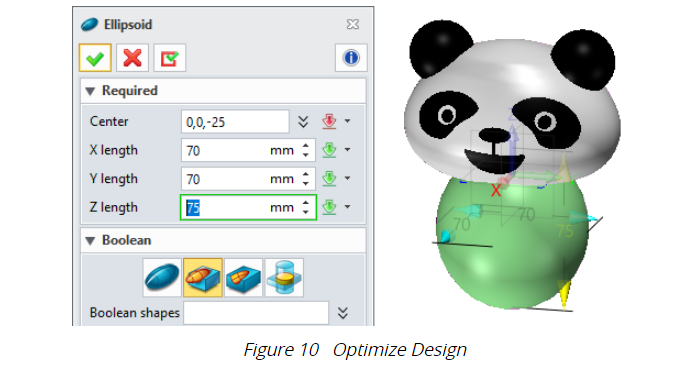
Bước 11: Tạo mặt phẳng tham chiếu để định vị một ellipsoid làm nhánh của Panda
Sử dụng cùng một cách để hoàn thành thiết kế Panda.
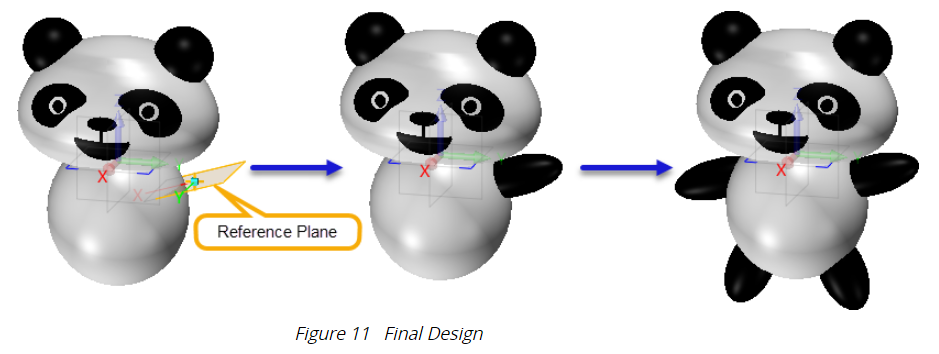
Bước 12: Render thiết kế của bạn trong KeyShot và nhận được một chú Gấu Panda đáng yêu.

